Orders
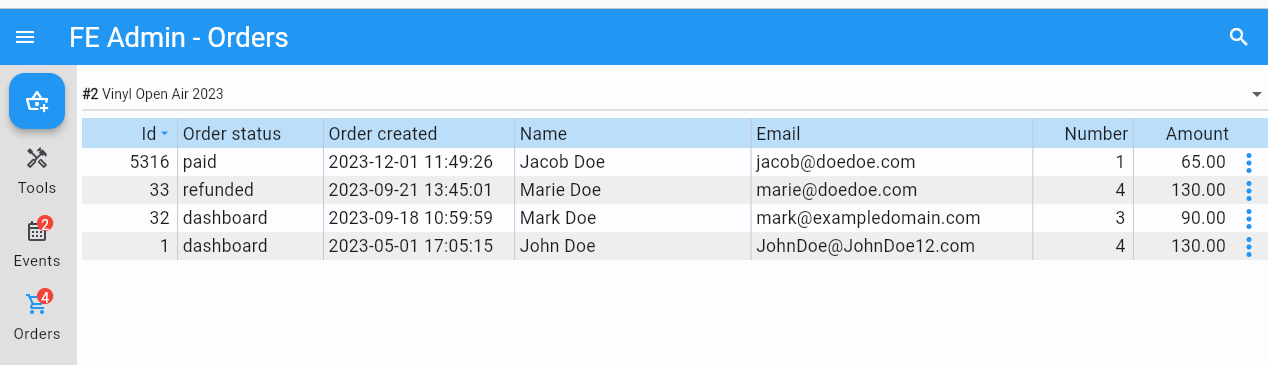
|
Choose your event in the drop-down box and it will show you all the orders of the specified event. Sort orders by clicking on the header descriptions. On smaller screens select the filter-icon and choose on which field to sort.
Double clicking/tapping on a card or line brings you straight to the order details.
Pulling down the list triggers a refresh of the orders.
Adding a new order can be done by clicking/tapping the +-icon. The order will have the order status Dashboard.
Searching
Searching is done on Id, Name, Email, Order created, Payment status and Custom status.
Searching starts after every typed character.
Customer support
Circumstances may cause customers not to receive an order e-mail and thus request help from the event organisation. Every order that has been paid has an order number in the description of the payment statement in the credit card or banking environment.
So when a customer reports, the first question should be: “What is your order number?”.
The second question should be: “What are the last 4 digits of your credit card or bank number?”, so you can verify the claim.
This information is visible in the Details choice of the popupmenu. On smaller screen press the information-icon in the header.
If the order id is not listed in you current event, it may be part of another event if you are working with multiple events. You can search for an order id in all events by searching for ‘@{ORDER-ID}’ and ENTER. So for example, @123.
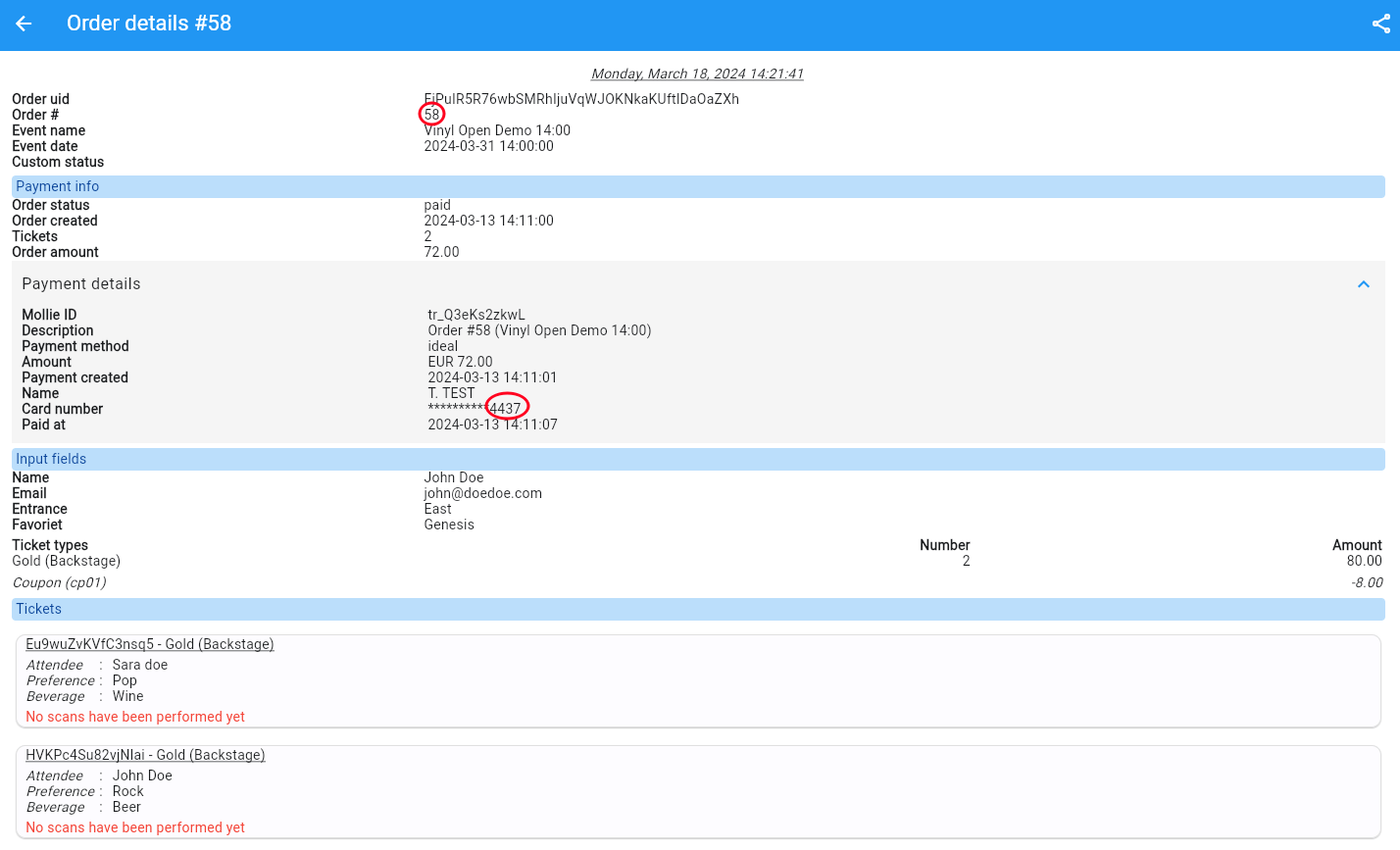
|