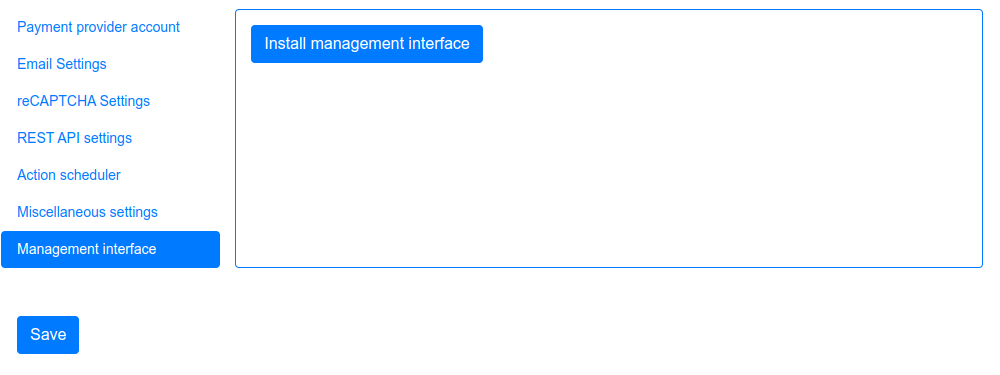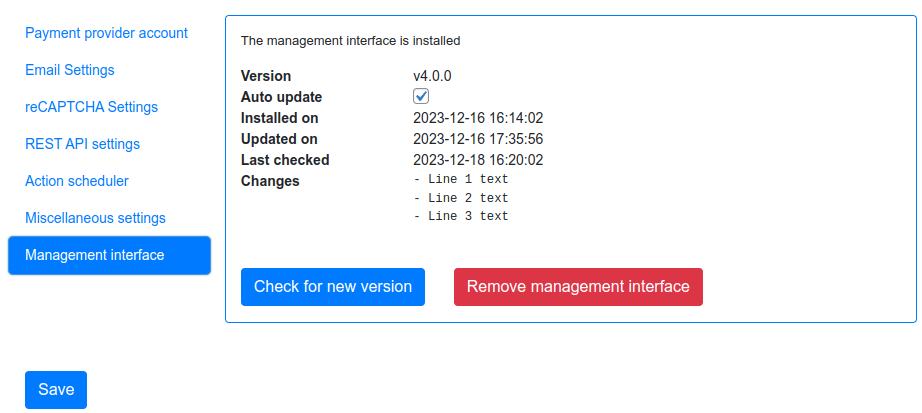Settings
The plugin’s settings apply to all events. Before you start selling etickets, make sure that all necessary settings have been entered.
By clicking on the tabs on the left you can change various parts of the settings. Then press Save to save the settings.

|
Payment provider account
Fast Events is integrated with Mollie as payment provider, providing a variety of payment options. As such the plugin is only available for associations/companies residing in a SEPA country. With Mollie there are no fixed recurring costs, you only pay for successful transactions. The prices are very competitive. The transactions of, for example, iDEAL (the Netherlands) cost only € 0.29 excluding VAT. Press the button below to create your free Mollie account.
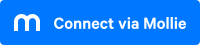
After you have created your free account, you will receive an email from Mollie with your login details. Confirm the email with the button in the email.
Log in to the Mollie dashboard and go through the wizard to enter all data (Your personal info, chamber of commerce id, bankaccount, VAT number (if applicable), your identification (passport), website where you want use payments and finally the payment methods. During the process you will be asked to transfer 1 cent from your company’s bank account to prove that you are the owner.
Live API-key and Test API-key
Copy the keys from the Mollie Dashboard -> Developers into the Live API-key and Test API-key fields.
Currency
For example €.
Refund costs
If you do refunds in the Orders overview. This amount is deducted from the reimbursement.
Refund per
The refund costs can be per Order or per Ticket.
Error page
The Error page is the page where users end up if:
The customer cancels the payment or if they left the payment-screen open for a long time and it times out. Timeout periods can differ per payment method.
The customer did pay, but the Payment provider has not yet informed the plugin that the payment succeeded. You can provide a shortcode in the page, so the user can check again if the payment came through. See example below.
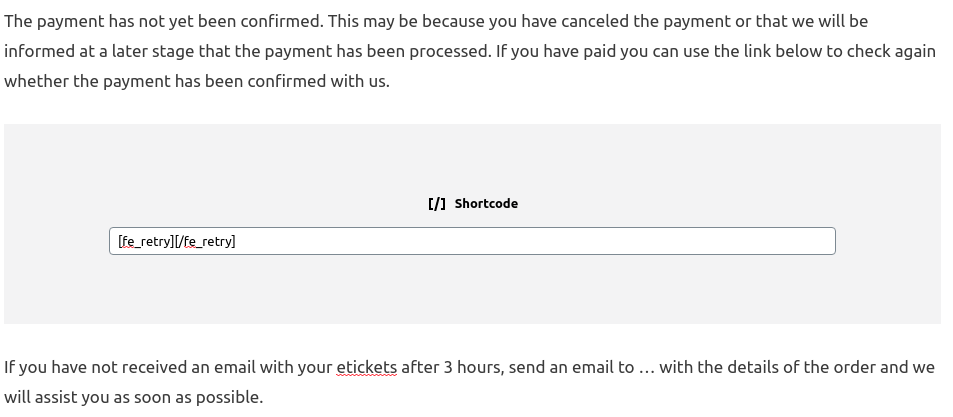
|
SaaS mode
With SaaS mode, it is possible to use Fast Events as a ticketing platform to which multiple organizations. associations, … can be connected.
Each organization then has its own event(s) and its own WordPress account on the platform.
If you want to start using this mode you will first have to register your Application (= Fast Events ) once in the
Mollie Dashboard via the menu Developers->Apps. When entering the data, the Redirect URL should look like this https://example.com/wp-json/fast-events/v1/saas/authorize.
Once the registration is complete, the Client-ID and Client-secret can be entered below.
Steps required to connect a new organization to the platform:
Create a WordPress account for the new organization in the Admin accounts tool in the
Tools-section. Do not create the account in the WordPress dashboard.Add the events for this organization and select the username created under step 1 in the Saas menu.
If necessary, change the sender in the Email tab. Verify that the email provider being used can work with this new sender.
Set
Permissionsin the Admin accounts menu for the user created in step 1 and also limit usage to the event ids defined in step 2.The customer can now use the FE Admin App to authorize the platform to process payment information on behalf of the customer.
Agree the application fee with the client. Below you can specify this for all organizations, but it can be changed for each event. This fee is automatically retained by Mollie and assigned to the service provider hosting Fast Events.
Client ID
The ID you got when registering the App. It usually starts with app_.
Client secret
The secret you got when registering the App.
Client fee
This is the fee (including VAT) that Mollie retains and allocates to whoever hosts the Fast Events plugin in SaaS mode.
Client fee per
The fee can be per order or per ticket.
Email settings
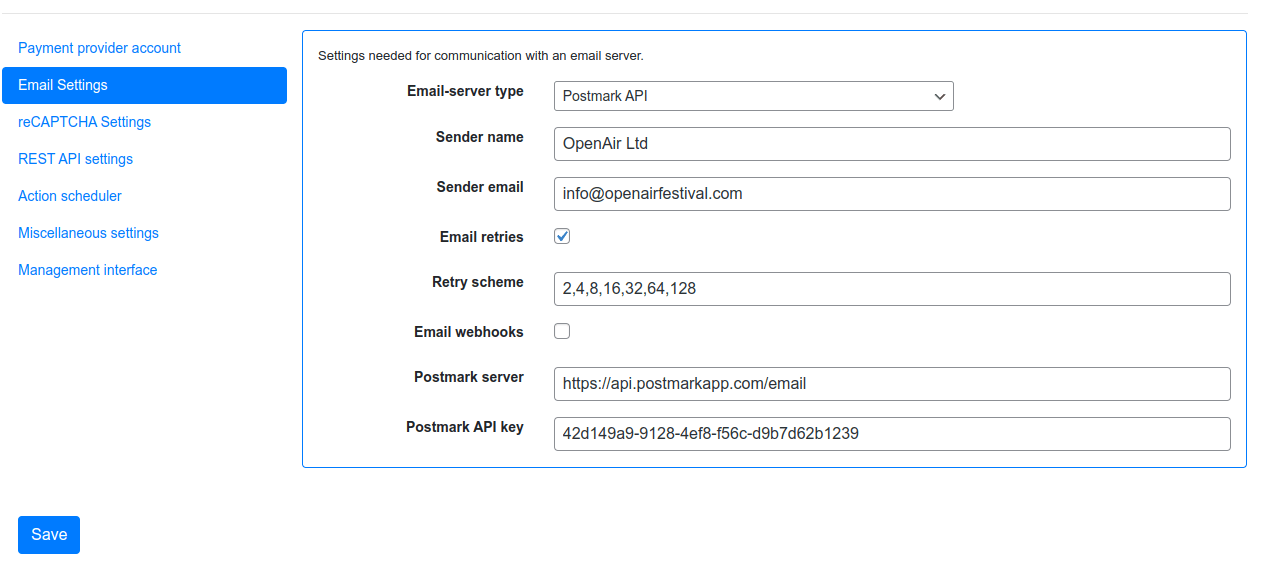
|
Email-server type
If you choose Host email then it is sufficient to fill in the Sender name and Sender email.
This setting is the default after installation of the plugin.
But choosing the right Email-server type depends to a large extent on how many emails can be sent per day.
Check with you hosting provider how many emails you can send per day (or any other period) and compare this with how many orders (= 1 email) you expect per day.
If the expected amount is more than you can send per day you have to go back to your hosting provider to check if you can upgrade your hosting-package with more emails?
Or you can use professional companies that can send your email, such as Amazon SES, Mailgun,
Sendgrid, Postmark App, … and many more. If you go down this path, you can choose for
the other Email-server type options. SMTP is always possible for all email providers, but we have a number of native implementation as well,
which are the faster counterpart of SMTP as this is a rather ‘chatty’ protocol.
Sender name and email
The name and emailaddress you recipients will see in the received tickets email.
Email retries
Fast Events can be configured to keep retrying to send new order emails. Checking this option is only wise if you are using SMTP or one of the native APIs.
The Host email solution uses the MTA on the host itself and, if everything is configured correctly, will never return an error.
With Host email possible hard-bounces (for example: emailaddress doesn’t exists) or soft-bounces (for example: mailbox full) will be send back to the sender (Send email).
With SMTP or the native API’s there can be errors. For example the host may be (temporary) unreachable, too many request per time-period, … Consult you API provider for other possible errors. In case of errors you have 2 options:
Use the fast_events_email_api_result webhook to inform the WordPress Admin (or another user) that something went wrong
Check the checkbox Email retries and Fast Events will retry sending the email to the SMTP or API-provider again. It will use the
Retry schemeto schedule the next retry.
Retry scheme
The default value is 2,4,8,16,32,64,128, which means the first retry is scheduled after 2 minutes, and then 4 minutes, and so on.
You can define your own scheme.
Consult you SMTP or API provider how it handles hard-bounces and soft-bounces. Usually they provide webhooks to process these bounces.
Email webhooks
Enable this if you want include error notification events (bounces, spam reports, …) from the email-provider, in the errorlog.
Potential error-events are visible in the Tools section of the FE Admin App.
For the moment webhooks are only supported for Postmark, Mailgun, Mailjet and Sendgrid. See below for the details.
SMTP settings
- Host email
Check this box if you want use your hosting platform the send emails
- Email server
The name of the server. Check with your email-provider.
- User
Most of the time this takes the form of an emailadress. Check with your email-provider.
- Password
The password of the account. Check with your email-provider.
- Verify peer
Disabling it and you’ll be vulnerable to a Man-in-the-Middle Attack. Incidentally you may disable it if you are fi. testing with an internal SMTP host with a self-signed certificate.
- Port number
Most of the time port
465or587is used. Check with your email-provider.- Security protocol
Use
sslortls. Check with your email-provider.
Amazon SES API settings
The settings can be found in the Amazon console dashboard.
If you still need to create a SES account, make sure you create it in the EU region as the plugin is only supported in the European SEPA countries if online payments are used.
You can find/create in the Amazon IAM (Identity and Access Management) menu the Access key and Secret key. Make sure the secret key has the right permissions to send email.
Mailgun API settings
The settings can be found in the Mailgun dashboard. If for example your domain is somedomain.com. The server URL would be:
https://api.eu.mailgun.net/v3/mg.somedomain.com/messages
If you create a new sending domain, make sure you create it in the EU space of Mailgun as this plugin can only be used by the
European SEPA countries.
If you don’t host your domain in the European union (USA flag in dashboard), you have to strip the eu part from the URL.
This of course will also works, but it adds some latency to the API request. The ‘mg‘ part depends on your DNS settings.
It is possible to log Mailgun ‘Spam complaints’, ‘Permanent failures’, ‘Temporary failures’ and ‘Unsubscribe’ events in the log-table of Fast Events.
You can configure this in the webhooks section of the Mailgun dashboard.
For the moment other events are discarded.
Use this as URL https://user:password@fillinyourdomain.com/wp-json/fast-events/v1/email/webhook/mailgun.
Use a valid WordPress user and an application password in the url and remove the spaces from the application password.
Mailjet API settings
The settings can be found in the Mailjet dashboard. The URL for the server is:
https://api.mailjet.com/v3.1/send
The Mailjet API key is the combination of the user identifier and API key, separated by a colon. For example 7a8e12:1234a1
It is possible to log Mailjet ‘Bounce’, ‘Spam’ and ‘Blocked’ events in the log-table of Fast Events.
You can configure this in the webhooks section of the Mailjet dashboard. For the moment other events are discarded.
Use this as URL https://user:password@fillinyourdomain.com/wp-json/fast-events/v1/email/webhook/mailjet.
Use a valid WordPress user and an application password in the url and remove the spaces from the application password.
Do not group webhooks. So uncheck these in the Mailjet webhooks dashboard.
Postmark API settings
The settings can be found in the Postmark dashboard. The URL for the server is:
https://api.postmarkapp.com/email
It is possible to log Postmark ‘Bounce’, ‘Spam complaint’, ‘Subscription change’ and ‘Manual suppression’ events in the log-table of Fast Events.
You can configure this in the webhooks section of the Postmark dashboard. For the moment other events are discarded.
Use this as URL https://fillinyourdomain.com/wp-json/fast-events/v1/email/webhook/postmark. Furthermore: make sure you enable
Basic authentication and use a valid WordPress user and an application password.
Do not include the message content in the webhook!
Sendgrid API settings
The settings can be found in the Sendgrid dashboard. The URL for the server is:
https://api.sendgrid.com/v3/mail/send
It is possible to log Sendgrid ‘Deferred’, ‘Bounce’, ‘Dropped’, ‘Spam report’, ‘Unsubscribe’ and ‘Group unsubscribe’ events in the log-table of Fast Events.
You can configure this in the webhooks section of the Sendgrid dashboard. For the moment other events are discarded.
Use this as URL https://user:password@fillinyourdomain.com/wp-json/fast-events/v1/email/webhook/sendgrid.
Use a valid WordPress user and an application password in the url and remove the spaces from the application password.
Sendinblue API settings
The settings can be found in the Sendinblue dashboard. The URL for the server is:
https://api.sendinblue.com/v3/smtp/email
Sparkpost API settings
The settings can be found in the Sparkpost dashboard. The URL for the server is:
https://api.eu.sparkpost.com/api/v1/transmissions
If you create a new sending domain, make sure you create it in the EU space of Sparkpost as this plugin can only be used by the European SEPA countries.
If you don’t host your domain in the European union, you have to strip the eu part from the URL. This of course will also works, but it adds some latency to the API request.
ReCAPTCHA settings
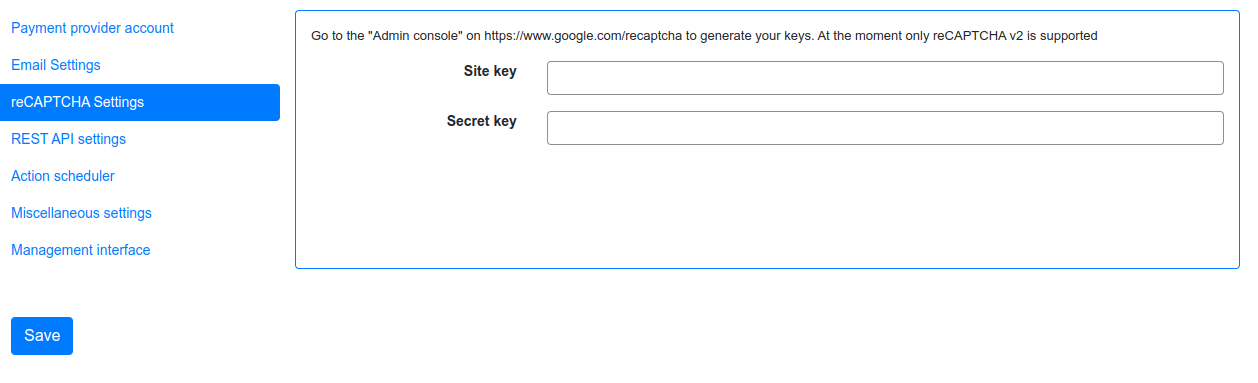
|
At RSVP events it can of course occur that sick minds spam you with all kind of different real or bogus emailaddresses, even if you have confirmations enabled. Worse, they may give you a bad reputation, and receiving domains can flag you as spammer. For these cases you can use Google reCAPTCHA. Sign in and setup up your domain; Fast Events only supports v2 at the moment. Once setup, copy the keys to the Site key and Secret key. Switch on the ReCaptcha flag in the Event settings and the booking screen will have a ReCaptcha.
REST API settings
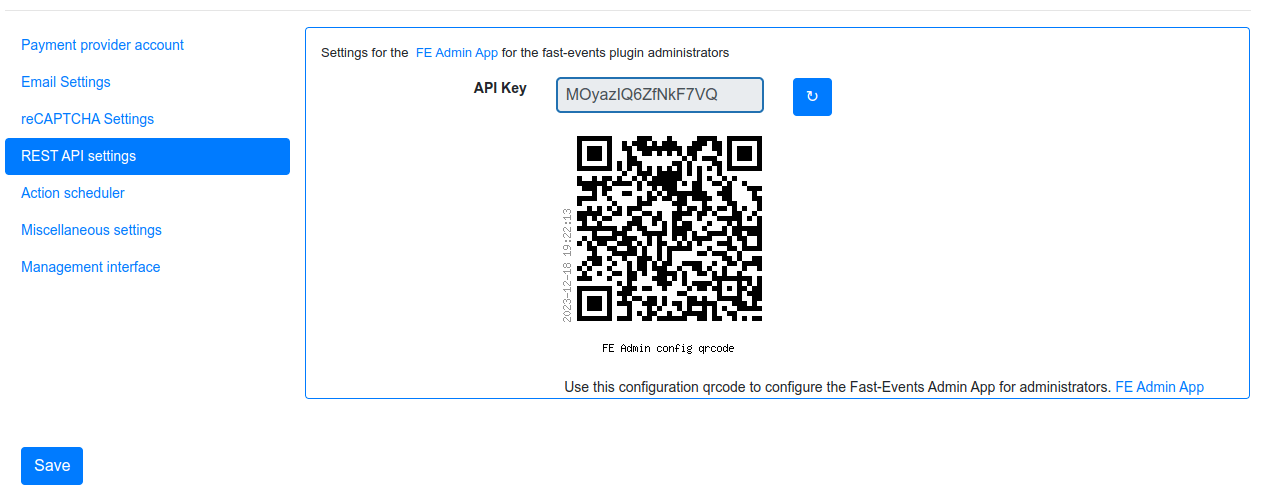
|
These settings work together with the FE Admin App and WordPress users who have an administrator role.
The App can be used on your mobile/tablet or desktop browser to perform event and order management and access to all tools
API key
The secret key the FE Admin App has to use to secure the communication. You can use the button to generate a new secure token. If printed or shown, users can scan it with the camera to configure a new server in the app.
Action scheduler

|
Fast Events uses the Action scheduler for delivering webhook information, retries to send emails and timed RSVP events.
Do not make any changes to these parameters until you have a good understanding of how the Action scheduler works and the consequences of the changes. You can find here more information for a detailed explanation. In case you do fully understand it, make the changes and test!
Bear in mind that the Action scheduler can be used by multiple plugins. Make sure to know how these plugins interact with the Action scheduler.
The defaults will do fine for small events, but if you have an event with thousands of orders in a short time frame or scanning requests and webhook consumers for these events, you may consider different settings.
Purge days
After 30 days completed actions will be removed from the logs. With the Fast Events plugin you could bring this value down to a lower level. Check for the longest retry schedule you use in sending your email, in webhooks or timed RSVP events. But also check other plugins using the Action scheduler, if any.
Time limit
Most shared hosting environments allow a maximum of 30 seconds execution time for a job. If this is different in your situation you can change this. But don’t forget: long running actions also tie up resources for a long time!
Batch size
By default if a queue starts running it processes 25 actions. This means with the previous parameter Time limit,
that the system has 30 seconds to process the 25 actions.
But the actions issued by Fast Events should finish in a fraction of a second.
If you hook up new webhook consumers tell them to return a HTTP 200 response as soon as possible and
not do first all kinds of processing and then return a HTTP 200. If you switch on logging for a webhook,
you can find the full analysis of the webhook including the duration.
If this is close to 1 second or even bigger, then there is a serious issue.
Concurrent batches
The default is 1. You could increase this, but before you do make sure your webhook consumers can coop with multiple simultaneous connections. This parameter works together with the next one.
Additional runners
Because the Action scheduler is only triggered at most once every minute by WP Cron, it rarely happens that multiple concurrent batches are running at the same time. With this parameter you can force Action scheduler to start additional queues at the same time.
Clear queues
The Clear queues button removes all tasks in all Fast Events plugin queues and resets the periodic cleanup job.
Miscellaneous settings
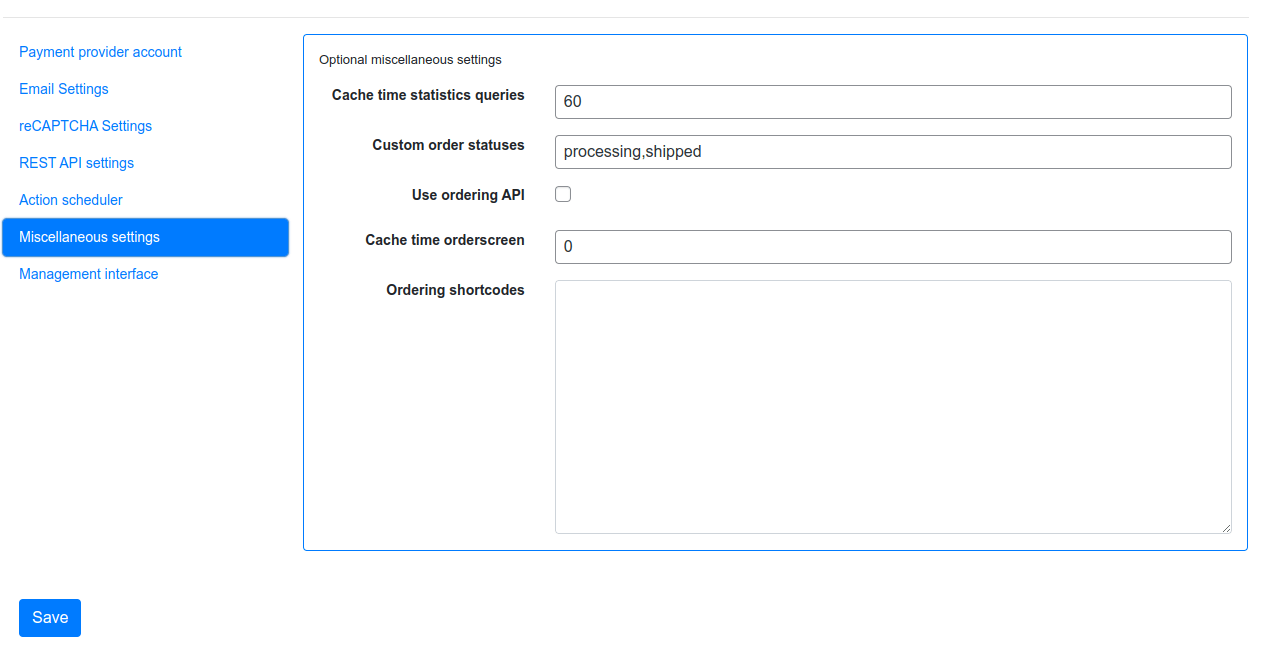
|
Cache time statistics queries
Some queries, such as a scan overview and the overview of payment statuses, are fairly intensive according to the amount of orders that are there. This option allows you to cache the results for a certain period of time. The default value is 60 seconds.
Custom order statuses
A list of custom statutes separated by a comma. The length of a single status should be 32 characters or less.
You can use the custom status fields in the contextmenu of the order-table.
Fi. use it as reminder for calling back a customer after an earlier call. For example, the field could be filled with callback,call finished.
You can then easily find the actions by searching in the orders overview.
It is added at the end of the Order status field as, for example, paid (processing).
But you can also use it if you occasionally want to sell a book or whatever. Then use, for example, the statuses processing, shipped.
Use ordering API
Use the Ordering API added for generating order forms and order status forms, so that the client frontend can be integrated with other, non WordPress, development environments. See ordering API for the specification.
Cache time orderscreen
Optional specify how many seconds the orderform needs to be cached.
This option is not using WordPress as cache, but relies on an intermediate cache like Cloudflare or others.
For example, if you specify 60 (=60 seconds), an HTTP header is generated such as: Cache-Control: public, max-age=60, s-max-age=60.
Ordering shortcodes
Per line you can specify which token should use which shortcode. This setting is only used if the setting Use ordering API in this section is switched on.
token:shortcode
Example
=======
vintage:[fast_events id=2]
cycle:[fast_events group="fast"]
status2:[fe_download showimage="yes" downloadtext="Download tickets"]
The tokens vintage and cycle can be used in the ordering API to generate the orderform. To call this API, do as follows:
https://exampledomain.com/wp-json/fast-events/v1/ordering/form/vintage
You can then embed this orderform in your own frontend.
To get it working, you also need the fe-payment.js or fe-payment.min.js library, which is part of the Fast Events plugin.
The library is 100% javascript and has no other dependencies.
Query the order status by using the order uid.
The API checks to which event id the order belongs and then looks for a token that starts with ‘status’ supplemented with the event id.
So for example ‘status2’. LabpCiOAl9a4n4TaVpxI4Gdei63M76zPeDCFfs1N is an order that is part of event number 2.
https://exampledomain.com/wp-json/fast-events/v1/ordering/status/LabpCiOAl9a4n4TaVpxI4Gdei63M76zPeDCFfs1N
The order status lines are optional. If not present the default is [fe_download showimage="no" downloadtext="Download tickets"]
Management interface
As of version 2.0, the plugin’s management interface is no longer part of the plugin. The management interface can be installed separately in this menu and kept up-to-date automatically. The other option is to use the FE Admin App for Android and IOS phones/tablets and not install the Web interface. This App contains exactly the same functionality as the Web interface.
To install the App for WordPress administrator users, click here.
But of course you can also do both, i.e. use both the Web interface and the App.
If you install the web version, you can specify whether you want it to update automatically by selecting the auto-update checkbox.
You can also check manually by pressing the Check for new version button.
If a new version is available, you will be asked if you want to install it.